Mission Authoring Tool er en hjemmeside som tillader agenter i Level 7 eller højere at oprette missioner. Hvis du vil oprette nye missioner så kan du læse om hvordan man gør på denne side…
Login
Du logger ind på Mission Creator Tool med din email der svarer til dit Ingress-login. Aktivér SIGN IN knappen og følg den normal login procedure.
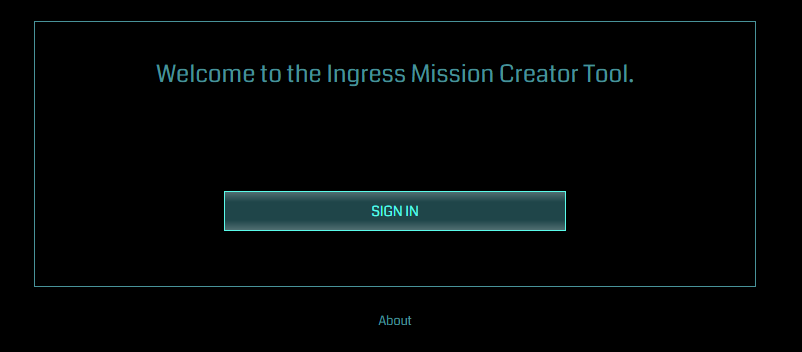
Missions Oversigt
Den første side du møder giver et overblik over alle de missioner du har oprettet. Hvis du ikke har oprettet nogle missoner før er siden meget tom, men ellers viser den alle dine missioner i sidst-ændret rækkefølge. Du kan oprette en ny mission ved aktivere Create New Mission knappen (se også næste afsnit). Du kan til enhver tid komme tilbage til den første oversigtsside ved at aktivere My Missions teksten (øverste venstre hjørne).
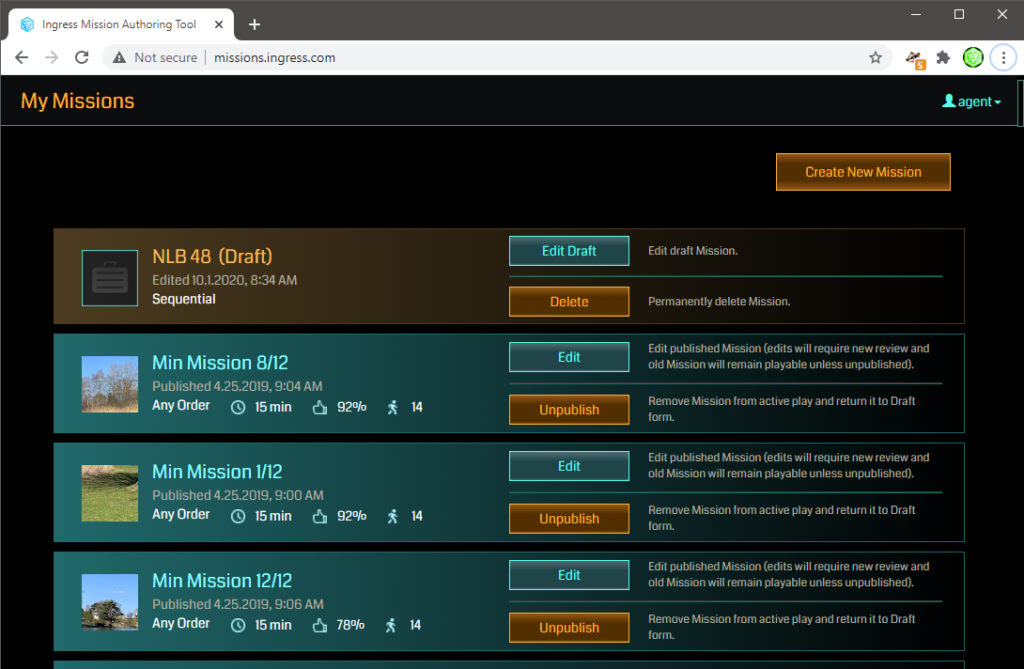
En mission kan enten være:
- Aktiv og publiceret. Aktive missioner vises med en blå baggrundsfarve.
- Aktiv og publiceret men med ændringer som er under udarbejdelse. Missionen kan spilles mens de nye ændringer udarbejdes.
- Aktiv og publiceret men med ændringer som er under godkendelse. Den originale mission kan spilles, men ændringer til missionen er endnu ikke godkendt.
- Ikke aktiv og under udabejdelse (Draft). Disse vises med brun baggrundsfarve.
- Ikke aktiv og afventer godkendelse (Awaits Approval).
Det er kun de aktive missioner som agenter kan se og spille i Ingress.
For hver mission kan du se:
- Missionsikon (logo/billede). Det er tomt hvis du endnu ikke har sat et ikon.
- Navn på mission. Efter navnet vil der står (Draft) hvis missionen er under udarbejdelse, dvs ikke publiceret og tilgængelig for at spille.
- Tid på hvornår den sidst er ændret/redigeret (Edited).
- Typen af mission, fx Sequential eller Any Order.
- For aktive missioner er der yderlige vist:
- hvor lang tid det estimeret tager at gå missionen,
- hvor stor en procentdel af gennemførte agenter der kan lide missionen, og
- hvor mange agenter der har gennemført missionen.
For hver mission kan du:
- Redigere (ændre) missionen ved at aktivere knappen Edit eller Edit Draft.
- Slette missionen (Delete).
- Trække missionen tilbage fra offentliggørelse (Unpublish). Dvs den aktive mission kommer tilbage i en under-udarbejdelses-tilstand.
Opret en ny Mission
Når du aktiverer knappen Create New Mission eller redigerer en eksisterende mission skal du igennem fire sider:
- Missionstype (Mission Type) hvor du angiver hvilken type mission det er.
- Missionsdetaljer (Mission Details), hvor du giver missionen navn, beskrivelse og ikon (logo/billede).
- Besøgssteder (Waypoints), hvor du udvælger de portaler eller Field Trips der skal indgå i missionen.
- Tjek og Indsend (Preview), hvor du tjekker at alle informationer er korrekte og indsender missionen til godkendelse.
Når siderne er udfyldt kan du skifte mellem dem ved trykke på en af de fire punkter. Det aktive side er specielt markeret…
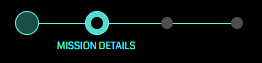
Side 1: Missionstype (Mission Type)
På den første side skal du vælge hvilken type af mission det skal være – og her tænkes primært på i hvilken rækkefølge agenten skal besøge stederne i missionen. Det mest normale er i sekventiel rækkefølge, dvs. at en agent skal besøge stederne i den faste rækkefølge du beslutter. Det giver den fordel at du kan lede agenten igennem et område på en god måde. Fx frem til startpunkt for den næste mission.
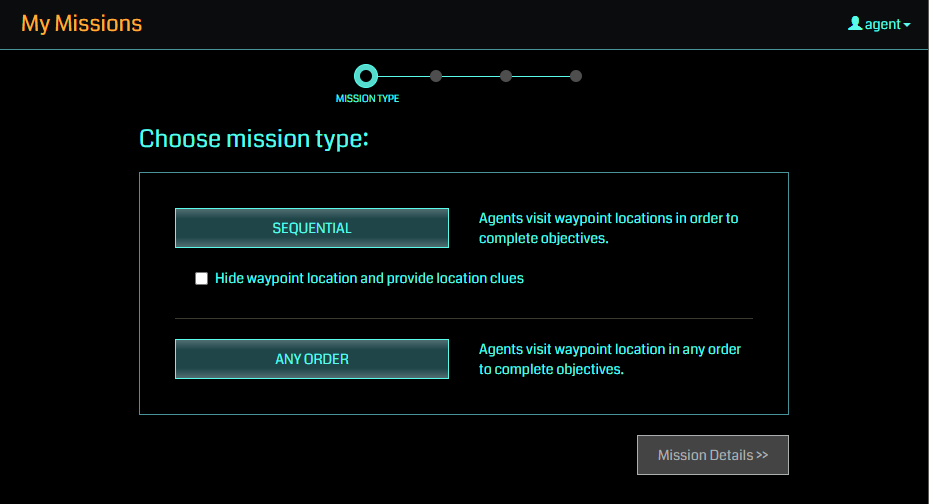
Der er 3 typer af missioner:
- Fast rækkefølge med synlige besøgssteder (Sequential). Alle besøgssteder er synlige og agenten skal besøge dem i en fast sekventiel rækkefølge.
- Fast rækkefølge med usynlige besøgssteder (Sequential med Hide waypoint location… krydset af). Agenten kan kun se første besøgssted. Dernæst afsløres næste sted kun gennem tekstuelle tips og fingerpej. Men stederne skal besøges i en fast sekventiel rækkefølge.
- I vilkårlig rækkefølge (Any Order). Alle besøgssteder er synlige og skal besøges i vilkårlig rækkefølge.
For at komme til side 2 aktivér knappen Misison Details >>.
Side 2: Missionsdetaljer (Mission Details)
På side 2 skal du indtaste navnet på missionen og en kort beskrivelse af den. Du kan også sætte et missionsikon (logo/billede) med Upload knappen. Bemærk at du godt kan vente med at sætte ikonet til senere, men for at komme til næste side skal navn og beskrivelse være udfyldt.
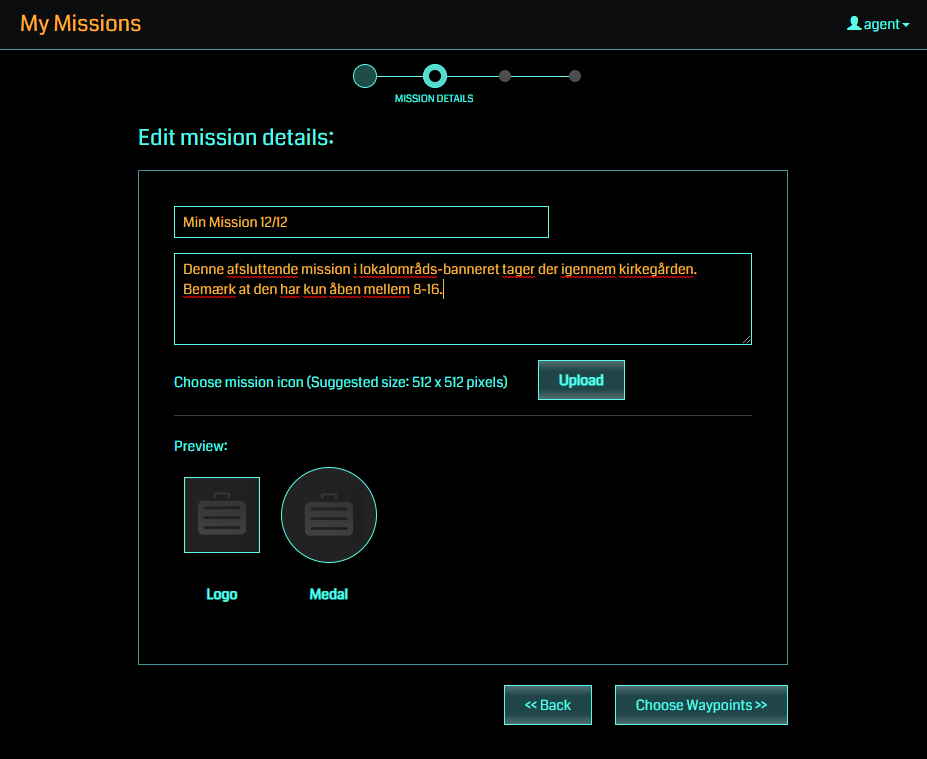
Side 3: Besøgssteder (Waypoints)
På side 3 skal du udvælge hvilke besøgssteder (waypoints; portaler eller Field Trip steder) en agent skal besøge og indgå i din mission. Du skal mindst vælge 6 besøgssteder. Det er god kutyme ikke at lave missionerne for lange, hverken i antal steder eller i kilometer. Vælg steder som ligger i en god naturlig rækkefølge for en agent at følge, således at agenten ikke pludseligt skal gøre krumspring for at komme frem og tilbage mellem hvert sted. Det kræver ofte lokalkendskab og planlægning. Prøv/test eventuelt selv missionen i virkeligheden før du sender den til godkendelse.
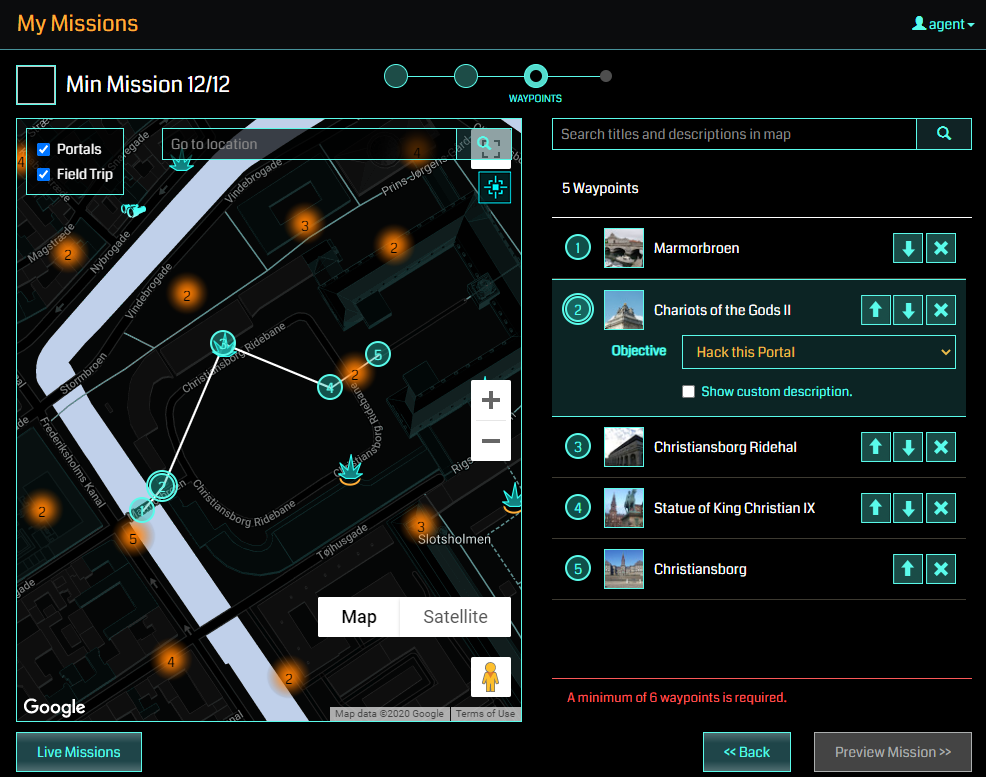
Du kan vælge portaler og Field Trip fra kortet på venstre side. Der vises et Google kort som du sikkert allerede kender. Du kan zoom ind/ud på korten, men der er også søgefelter hvor du kan indtaste stednavne. Hvis der er mange portaler i en område vil kortet vise antallet i et orange punkt. Så må du zoome ind på området for at se detaljerne. Når du vælger waypoints fra kortet bliver de sat ind i rækkefølge på højre side. Du kan slette en valgt portal ved at trykke på ![]() knappen og du kan ændre rækkefølgen ved at bruge pile-knapperne
knappen og du kan ændre rækkefølgen ved at bruge pile-knapperne ![]() . Kortet vil også angive rækkefølgen med link mellem besøgsstederne markeret med 1, 2, 3 osv.
. Kortet vil også angive rækkefølgen med link mellem besøgsstederne markeret med 1, 2, 3 osv.
For en portal-waypoint kan du vælge hvilken opgave agenten har ved portalen:
- Hacke portalen (Hack this Portal). Dette er standard opgaven og også det mest normale og simple fordi det ikke kræver noget særligt at udføre.
- Sætte et mod på portalen (Install a mod on this portal). Kan være vanskeligt at gennemføre hvis alle 4 mods allerede er udfyldt. I så fald må agenten vælge at komme tilbage senere, dvs. midlertidigt afbryde missionen eller vælge at nedskyde (eller flippe og nedskyde) portalen for at kunne sætte en mod på. Agenter kan bliver sure over dette.
- Overtage eller opgradere en portal (Capture or Upgrade Portal). Igen kan dette være vanskeligt at gennemføre.
- Lave et link fra portalen (Create Link from Portal). Kræver at agenten har nøgle til at kunne linke med.
- Lave et felt fra portalen (Create Field from Portal).
- Kræve indtastning af et svar på et spørgsmål (Enter passphrase). Det skal helst være et spørgsmål som alle nemt kan svare på. Men det afhænger jo af hvor svært du vil gøre det. Det kan være missionsnummer fx Hvilken nummer mission i dette banner er du lige startet på? eller spørgsmål omkring portalen man besøger. fx Hvilket år blev denne skulptur opsat?
For en Field Trip-waypoint kan du vælge hvilken opgave agenten har ved portalen:
- Besøge hjemmeside for det Field Trip der besøges (View this Field Trip Waypoint). Det kræver at agenten trykker på Field Trip punktet i Scanneren. Så åbnes hjemmesiden. Den kan så fx fortælle en længere historie om det sted der besøger.
- Kræve indtastning af et svar på et spørgsmål (Enter passphrase). Svaret kan fx være noget der står på den hjemmeside som Field Trip åbner.
Du kan også vælge at skrive din egen specielle beskrivelse af et besøgssted (Show custom beskrivelse). Den beskrivelse vil blive vist til agenten når agenten nærmer sig besøgsstedet. Du kan fx bruge det til at give lidt hjælp eller tip til agenten. Eller en kort beskrivelse af hvad der er spændende dér.
Når du har valgt minimum 6 besøgssteder og sat den rækkefølge du ønsker kan du komme til næste side ved at aktivere Preview Misison >> knappen.
Side 4: Tjek og indsend (Preview)
Som den sidste side vises en fuldstændigt oversigt over missionen. Du kan dermed tjekke om alt er i orden før du indsender missionen til godkendelse.
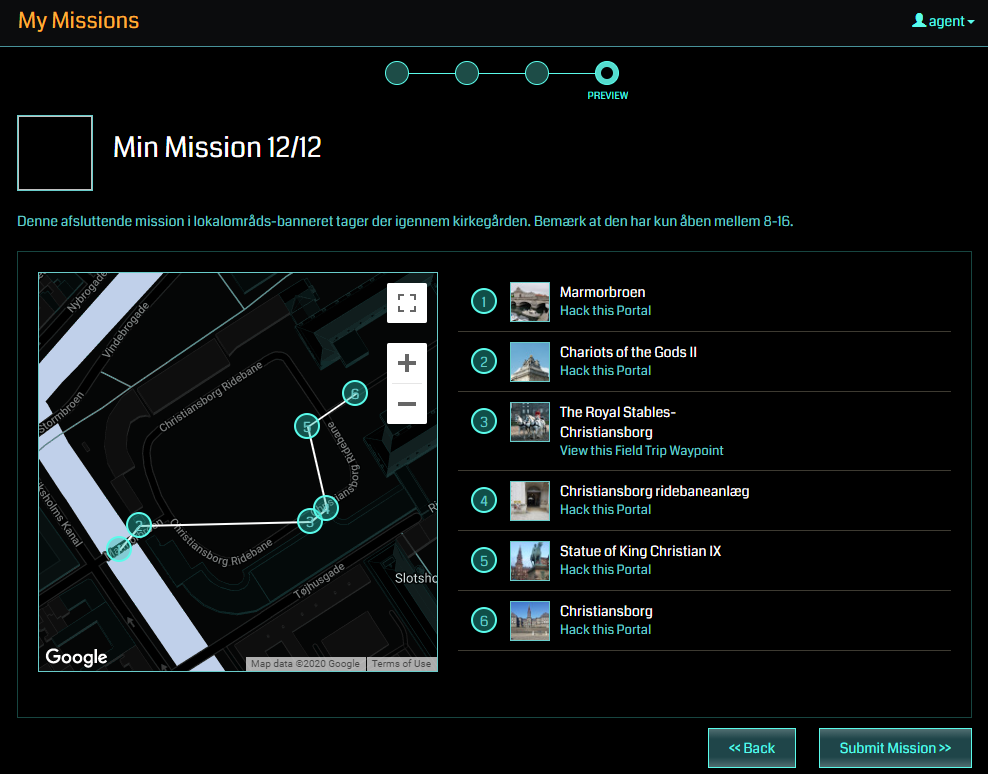
Du skal tjekke:
- Er korrekt og acceptabelt ikon valgt (logo/billede).
- Er det korrekt missionsnavn.
- Et beskrivelsen af missionen rigtig.
- Er rækkefølgen af besøgssteder fornuftig. Tjek eventuelt at startsted er tæt på slutsted for den forrige mission der indgår i et banner.
Hvis alt er i orden kan du indsende missionen til godkendelse ved at aktivere knappen Submit Mission >>. Bemærk at det godt kan gå uger før din mission bliver godkendt.
Hvis du vil vente med at indsende missionen, fx fordi du er i gang med at lave et banner (mosaik), bestående af flere missioner og du vil gerne lige tjekke at alle missioner er korrekte før du indsender, så kan du simpelthen vente med at aktivere knappen. Dermed bliver missionen markeret som under udarbejdelse (Draft).
Du kan så vælge at gå tilbage i de forrige sider i missionen (<< Back) for at rette op på fejl eller lave en hel ny mission ved først at gå til den første oversigtsside ved at aktivere My Missions.
Vær opmærksom på at du godt senere kan redigere en allerede godkendt mission. Men i så fald skal den igennem endnu en godkendelse. Dette kan være nødvendigt hvis du fx finder ud af at en portal er forsvundet eller at agenter brokker sig over at et besøgsstedet er for svært at nå.
Krav til missioner
Missioner kan kun godkendes hvis de opfylder nogen krav. Hvis ikke du får godkendt en mission, må du ændre den.
Læs mere på Mission Acceptance Criteria (engelsk)
Tips og Tricks
- Vær i god tid (flere uger i forvejen) med at lave missioner, hvis du skal bruge dem til event, fx First Saturday eller andet. Det kan tage tid at få dem godkendt.
- Brug gode missionsnavne, fx stednavne eller temanavne. Gerne navne som kan forstås både af danskere og udenlandske besøgende.
- Vælg portaler og besøgssteder der ligger tæt på hinanden og som danner en naturlig rute gennem et område. Selv om portaler ligger tæt kan det fx være en ulempe hvis agenten med krumspring flere gange skal over den samme trafikerede vej for at komme frem. Så er det fx bedre først at gå langs fortorvet den ene retning og senere på modsatte sige den anden retning. Det kræver ofte at du kender området godt for at planlægge den naturlige og gode rute.
- Du kan fx lave missioner der fører agenter igennem dit lokale hjemlige område, gerne ud i nogle hjørner som viser interessante steder undervejs.
- Et banner (mosaik) består at flere sammenhængende missioner (fx 6 , 12, 18, 24 stk osv) og som typisk kræver at du tager missionerne i en bestemt rækkefølge for at missionsikonerne i banneret (mosaikken) danner et korrekt billede.
- Hvis du laver banner (mosaik) så tilføj til navnet hvilket nummer det har ud af det samlede antal missioner i banneret. Som eksempel kan du efter missionsnavn skrive fx 2/12 hvor missionen så er mission 2 ud af i alt 12 missioner i et banner på 12 missioner. Det hjælper agenten til at tage missionerne i den rigtige rækkefølge.
- Husk a man i Scanneren kan se 6 missioner på hver række, så hvis du laver missionsbannere (mosaik) så brug 6, 12, 18, 24, … osv i det samlede antal. På den måde passer det bedre ind.
- Et tip til at hjælpe agenter med at tage dit banner i den rigtige rækkefølge er at første waypoint i den efterfølgende mission er et spørgsmål (passphrase) på det sidste waypoint i den forrige mission. Dvs når en agent afslutter en mission, typisk med et hack, så starter næste mission med et spørgsmål ud fra samme portal. Spørgsmålet skal være nemt at svare på, fx Hvilke missionsnummer er dette?
- For at lave flotte bannere skal dine missionsikoner være nøje afstemt. Du kan med fordel bruge Mission Banner Cropper værktøjet (lavet af @ZasoLt). Du skal bruge et billede/foto i høj opløsning for at ikonerne bliver flotte. Det anbefales mindst 2000 punkter (pixels) bredt.
Link til hjælp vedr. missioner (på Engelsk).